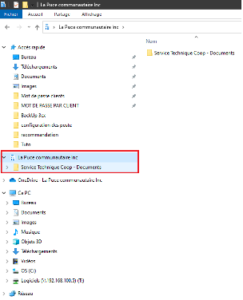Comment synchroniser SharePoint avec Windows 10 en 7 étapes simples ?
Voici un petit tutoriel pour vous aider à synchroniser facilement et rapidement SharePoint avec Windows 10. Pour commencer, connectez-vous à SharePoint.
Connexion à partir d’office 365
Cliquer sur le lien ou utiliser un fureteur internet pour vous rendre à la page de connexion.
1. Cliquer sur Connexion
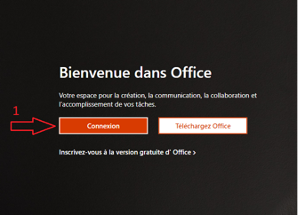
2. Entrer votre adresse courriel et ensuite votre mot de passe
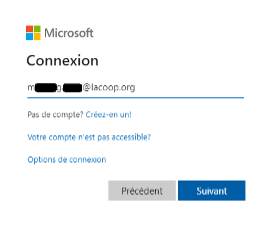
3. Une fois que vous êtes connecté, vous trouverez à votre gauche plusieurs logiciels de la suite 365. Celui qui nous intéresse est le SharePoint.
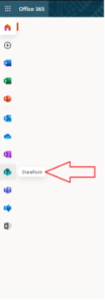
4. Une fois rendu dans SharePoint entrer dans la barre de recherche l’équipe que vous voulez synchroniser. (Vous pouvez synchroniser plusieurs équipes en même temps, pour cela vous devez seulement recommencer les procédures à suivre pour chacun d’entre eux.)
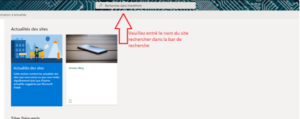

5. Sur votre gauche, vous allez trouver plusieurs options. Cliquer sur Documents. Ensuite, cliquer sur Synchroniser. Si vous ne trouvez pas l’option synchronisée, elle peut être cachée dans les 3 points (carré bleu).
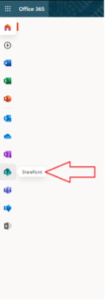
6. Après avoir cliqué sur synchroniseur, deux fenêtres vont s’ouvrir. Dans le contexte ou que vous voulez faire la synchronisation de plusieurs sites je vous recommande de cocher l’option toujours ouvrir. Cliquer sur Ouvrir OneDrive (Open OneDrive).
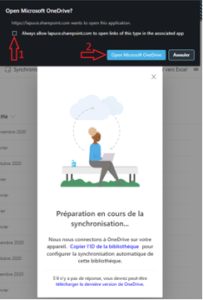
7. Lorsque OneDrive va lancer, il peut se produire deux options
a. OneDrive est déjà connecté,
b. OneDrive va vous demander de vous connecter, pour cela simplement suivre les étapes demander.
8. Pour faire la vérification, ouvrez l’explorateur de fichier dans le bar de tache ou Win+e (raccourci clavier), vous devriez voir des bâtiments bleus avec le nom de votre organisme.
9. Voici ce à quoi cela devrait ressembler. Chaque site va être affiché par un document à l’intérieur des bâtisses bleu comme dans l’exemple ci-dessous.